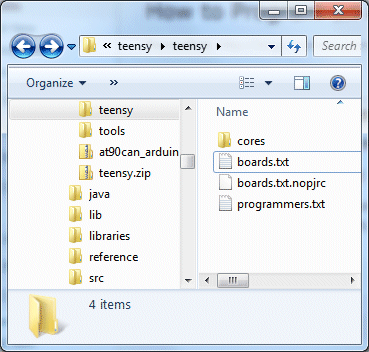1> Download Arduino 22 for linux http://arduino.cc/en/Main/Software 2>tar xzvf arduino-0022.tgz,and you have arudino-0022 directory. 3>cd arduino-0022 and sudo apt-get install arduino
Install Arduino 22 on Ubuntu
09/16/2012
Slic3r! for Ubuntu users install all dependencies,
09/16/2012
$ git clone git://github.com/alexrj/Slic3r $ cd Slic3r $ sudo perl Build.PL $ sudo cpan Wx
Installing A CDC Bootloader to printrboard
09/05/2012
1.You will need a USBtinyISP http://www.ladyada.net/make/usbtinyisp/ My is avrisp2,not USBtinyISP.
2.Download WinAVR http://sourceforge.net/projects/winavr/
3.Install AVR dev tools http://www.ladyada.net/learn/avr/setup-win.html
4.Obtain a compiled CDC bootloader http://blog.lincomatic.com/?p=548
5. Installing A Bootloader http://reprap.org/wiki/Printrboard
6.Remove the BOOT jumper from the Printrboard. Press the Reset button
7.Connect the 6 pin programming cable to the Printrboard’s ICSP header. Pin 1 (red wire) is closest to the SD card slot.
8.Connect your programmer’s USB cable.
9.Run the following avrdude commands,
avrdude -c usbtiny -p at90usb1286 -U lfuse:w:0xDE:m -U hfuse:w:0x9B:m -U efuse:w:0xF0:m
avrdude -c usbtiny -p at90usb1286 -U flash:w:BootloaderCDC.hex:i 10.Replace jumper on the Printrboard. Press Reset again.
How to connect your printrboard to Printrun.
08/31/2012
1. The Printrboard Board comes ready-to-print with Marlin RC2Firmware and LUFA CDC BootLoader already installed .
2.Before plugging in the Printrboard Electronics to your computer install the
Printrboard driver Serial_install.exe.
3.plug the Printrboard Electronics into your computer via USB Port and
wait for the driver to finish installing,that will give you a com port number,
you can check it on device manager.
4.Start Printrun , select the port your Printrboard was installed to and set the baud to 250000 then click connect.
5.If your Printrun shows “connecting…” for a long time,close Pronterface, unplug the USB Cable from the Printrboard, Shut off the Power to the Printrboard, Homing the Y axis.
6.Turn on the Power to the Printrboard, Plug in the USB Cable, Start Pronterface and click connect.
Setting Sprinter with Ramp 1.4
08/11/2012
1. Arduino 2.3 to upload Sprinter to Ramp
change config tab
float axis_steps_per_unit[] = {80, 80, 3200/1.25,700};
2 The Z axis setting
a 200 step motor using 16x micro-stepping gives you 3200 steps, an M8 threaded rod is 1.25mm per complete revolution so 3200/1.25 = 2560,so my gear ratio is 2.5,I must set 2560X2.5=6400 for 1 mm up or down.
float axis_steps_per_unit[] = {80, 80, 6400,700};
How to upload sprinter to Printrboard
07/28/2012
How to upload sprinter to Printrboard
Sprinter config setting:
Sprinter Sprinter: Supported, use MOTHERBOARD == 9.
Setting Arduino for Printrboard:
The teensyduino libraries for Arduino here: http://pjrc.com/teensy/td_download.html
Step 1: Download and install Teensyduino
Teensyduino was created by PJRC for their Teensy line of boards. Teensy is a great alternative to Arduino if you want an ultra compact board with built in USB. The Teensy++ happens to also use the AT90USB1286, so it’s compatible w/ Printrboard/Teensylu. Follow PJRC’s instructions for installation from the download link.
If you only plan to program for RepRap, you don’t need to install any of the libraries. On Windows, you will be prompted to install the serial driver. Select yes. You don’t have to worry when Windows complains that the driver is unsigned… it’s just an INF file to tell Windows to use one of its own built-in drivers.
Step 2: Modify Teensyduino Configuration for use with USBtinyISP
Download at90usb1286txt.zip.
Navigate to where your Arduino files are located. On my computer, I have them in d:\arduino-0022. We will call this <arduinofolder>. Now, find the subfolder where the Teensyduino library was installed:
<arduinofolder>\hardware\teensy
If you are in the correct folder, you should already see a boards.txt and a subfolder called core in there. Drop the files from at90usb1286txt.zip into that folder, overwriting the existing boards.txt. You should see something like this:
If you don’t plan to develop with any of PJRC’s Teensy or Teensy++ boards, you can keep them from showing up in your Arduino menu by copying boards.txt.nopjrc over boards.txt.
Now, when you start Arduino, you should see some new configurations in the Tools->Board menu. The important ones are:
[usbtinyisp]AT90USB1286
[usbtinyisp]Teensylu/Printrboard
[BootloaderCDC]AT90USB1286
[BootloaderCDC]Teensylu/Printrboard
Step 1: Download and install Teensyduino
Teensyduino was created by PJRC for their Teensy line of boards. Teensy is a great alternative to Arduino if you want an ultra compact board with built in USB. The Teensy++ happens to also use the AT90USB1286, so it’s compatible w/ Printrboard/Teensylu. Follow PJRC’s instructions for installation from the download link.
If you only plan to program for RepRap, you don’t need to install any of the libraries. On Windows, you will be prompted to install the serial driver. Select yes. You don’t have to worry when Windows complains that the driver is unsigned… it’s just an INF file to tell Windows to use one of its own built-in drivers.
Step 2: Modify Teensyduino Configuration for use with USBtinyISP
Download at90usb1286txt.zip.
Navigate to where your Arduino files are located. On my computer, I have them ind:\arduino-0022. We will call this <arduinofolder>. Now, find the subfolder where the Teensyduino library was installed:
<arduinofolder>\hardware\teensy
If you are in the correct folder, you should already see a boards.txt and a subfolder called core in there. Drop the files from at90usb1286txt.zip into that folder, overwriting the existing boards.txt. You should see something like this:
If you don’t plan to develop with any of PJRC’s Teensy or Teensy++ boards, you can keep them from showing up in your Arduino menu by copying boards.txt.nopjrc overboards.txt.
Now, when you start Arduino, you should see some new configurations in the Tools->Board menu. The important ones are:
[usbtinyisp]AT90USB1286
[usbtinyisp]Teensylu/Printrboard
[BootloaderCDC]AT90USB1286
[BootloaderCDC]Teensylu/Printrboard
Using Arduino and micro USB to upload sprinter:
- Choose [BootloaderCDC]Teensylu/Printrboard from the Arduino Tools–>Board menu, and select the COM port associated with your Printrboard’s bootloader. SeeLincomatic’s How to Program an AT90USB1286/Teensylu/Printrboard with Arduino article for help configuring Arduino.
- Click File –> Upload to Board.
- Arduino will compile and upload firmware. You should see an error a few seconds after the firmware compiles. This is because the AT90USB has successfully exited the bootloader.
- Press Reset. You may need to disconnect and reconnect the USB and power cables.
How to Delete COM Ports In Use
07/16/2012
How to Delete COM Ports In Use Step #1 Click Start > All Programs > Accessories and then click Command Prompt. Step #2 Type set devmgr_show_nonpresent_devices=1 in the Command Prompt and then press Enter. (you might have to restart your computer after this) Step #3 Type cd \Windows\system32 in the Command Prompt and then press Enter. Step #4 Type start devmgmt.msc in the Command Prompt and then press Enter. Step #5 Click View > Show hidden devices. This will display devices that are not connected to your computer. Step #6 Now if you expand the section on COM ports, all the COM ports that have ever been created will be displayed, the non present ones being in grey. You can uninstall away anything that you don want (right click, select uninstall).
Getting Started with ArduBlock
07/12/2012
Getting Started with ArduBlock
1.Download ardublock-all.jar ArduBlock
2. In Arduino IDE, open menu “Arduino” -> “Preferences”
3. Find “Sketchbook location:”
- In Linux, /home/george/sketchbook/tools/ArduBlockTool/tool/ardublock-all.jar
- In Windows, C:\Users\george\Documents\Arduino\tools\ArduBlockTool\tool\ardublock-all.jar
Installing wxWidgets and wxPython On Ubuntu Or Debian
07/04/2012
Installing wxWidgets and wxPython On Ubuntu Or Debian
There are wxWidgets and wxPython packages in the standard software repositories for Debian and Ubuntu, but they are usually at least a few releases behind the current release, and in some cases many releases behind
install curl first
sudo apt-get install curl
curl http://apt.wxwidgets.org/key.asc | sudo apt-key add -
Ubuntu 12.04 precise
Find Out Linux Distribution Name and Version
$ cat /etc/*-release
Ubuntu 12.04 precise
edit /etc/apt/sources.list as below:
# wxWidgets/wxPython repository at apt.wxwidgets.org
deb http://apt.wxwidgets.org/ precise-wx main
deb-src http://apt.wxwidgets.org/ precise-wx main